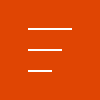

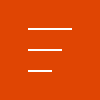

Spike News

Copyright © 2025 | ikeGPS.COM - All Rights Reserved.
To our IKE Customers and Community, Like all businesses, we are continuing to monitor and respond to COVID-19. Our focus at IKE is on the health and well-being of our people, their families, andRead More
If you have ever had a great day fielding poles you have experienced the mental bliss that comes from a successful day in the field. This joy, while not often acknowledged, is what truly drivesRead More


Your time is important to us. We will be following up with you soon.
Until then, here are some resources you might find useful:
Sincerely,
Team IKE
Telephone, Email, Morse Code, or Smoke Signal
 303-222-3218
303-222-3218 
 1-720-381-1634
1-720-381-1634 
 back to home
back to home
Can support get in touch with me? Contact me ASAP

The scaled image is only available for Spike Cloud PRO subscribers.
Follow these steps to export a Scaled Image from your Spike Cloud account:
Learn more about scaled images in the document below.

Once you have taken a photo with the Spike app and saved it, you can view the orientation and location details (latitude, longitude, altitude) of the object and your smartphone or tablet. To view the details, go into the photo Gallery in your Spike app, and tap on the photo you want to view. Then tap on Details.


Use a microfiber towel or camera lens cleaning pen, and minimize rubbing. Dust and grit may be blown off. Fingerprints, dust, minor scratches, etc. will have minimal to no impact on laser performance under normal circumstances. Avoid placing Spike in confined spaces with objects that have the potential to scratch the lens.

All measurements are saved with the photo, and can be exported and shared with your team, colleagues or customers. The Spike app and Spike Cloud allow you to select the export format for your needs.
From the Spike app you can export photos and measurements as a JPG, PDF, Spike file (XML), or KMZ. Spike files can be shared and edited between devices running the Spike app, and KMZ files can be imported into popular GIS tools, such as Google Earth.
Photos that have been uploaded to the Spike Cloud can be exported as a PDF, JPG (with measurements or image only) or a viewable URL.


Photos can be shared via email or through various installed apps. Once you have taken your photo, completed your measurements, and saved it, go to the photo Gallery, tap on the photo you want to share, and tap the Share icon to start the sharing process. After selecting the file format you wish to share, you will be presented with options for sending the file. Typically you will always be able to share the file by sending it in an email (if email has been configured), but you may also have other options such as Google Drive, Dropbox, or Evernote. If you are using an iOS device and do not see an option you are expecting, you may need to select ‘More…’ and enable the app’s sharing function.

Using the alignment rectangle is an essential step in order to correct for the position you are standing (angle) or the perspective when you are capturing an image using Spike for photo measurement. Check out some examples and tips in the document below.

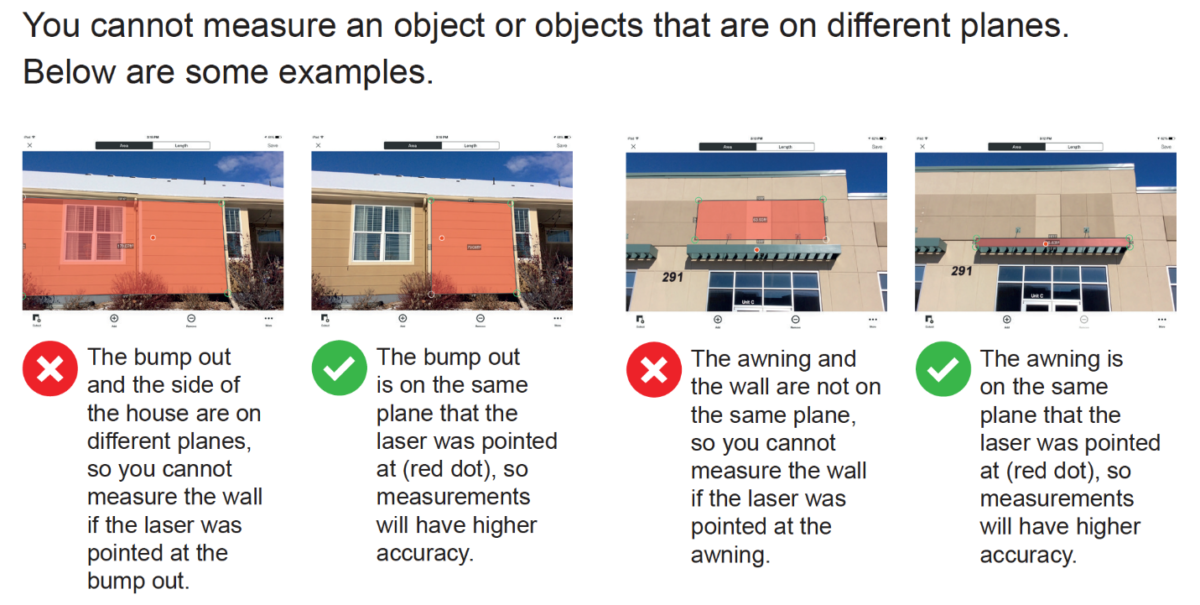

ikeGPS the makers of Spike have partnered with Esri to integrate with their ArcGIS Survey123 app.
To ensure proper Spike functionality with ArcGIS Survey123, please refer to the Quick Start Notes, Support Documents, and direct links to the Esri site for Survey123 use.
Quick Start Notes for use of Spike with ArcGIS Survey123
Links for Esri and ArcGIS Survey123
Links to ikeGPS Survey123 Support Documents

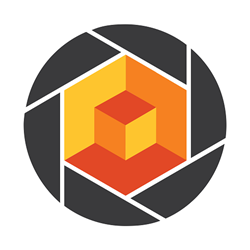
Copyright © 2025 | ikeGPS.COM - All Rights Reserved.
